Do you want to Hard Reset or Factory Reset Samsung Galaxy A12 Nacho phone? If yes, then keep reading this article until the end. In this article, I have shown you seven methods by which you can Reset Samsung Galaxy A12 Nacho and unlock your locked phone.
A phone reset can be done for various reasons, such as when you want to sell your phone, bypass screen lock, remove password lock, or if you are experiencing problems and want to start over.
Must read: How to Root Samsung Galaxy A12 Nacho
Page Contents
- 1 What is Reset?
- 2 Why need to Reset the Device?
- 3 Difference Between Hard Reset vs Factory Reset
- 4 Methods To Reset Galaxy A12 Nacho & Unlock Forgot Password or Pattern Unlock
- 4.1 Method 1: Hard Reset Samsung Galaxy A12 Nacho via Recovery mode
- 4.2 Method 2: Factory Reset Samsung Galaxy A12 Nacho via Settings Menu
- 4.3 Method 4: Reset Samsung Galaxy A12 Nacho with Google Find My Device
- 4.4 Method 5: Reset Samsung Galaxy A12 Nacho with Code
- 4.5 Method 6: Unlock Galaxy A12 Nacho with Google Account
- 4.6 Method 7: Password Recovery Galaxy A12 Nacho with Security Questions
- 5 People Also Ask
- 5.1 How do I reset my Galaxy A12 Nacho without a Password?
- 5.2 How can I remove my Samsung Galaxy A12 Nacho pattern lock?
- 5.3 What do I lose if I reset my Galaxy A12 Nacho phone?
- 5.4 What should I backup before factory reset Samsung Galaxy A12 Nacho?
- 5.5 How do I reset my Galaxy A12 Nacho phone without losing everything?
- 6 About Samsung Galaxy A12 Nacho
- 7 Conclusion
What is Reset?
Resetting the phone is an option that will make it brand new. It will erase your stored data, such as installed apps, photos, videos, and music, and will reset your phone’s settings to be like when you first turn it on.
After restoring your phone to factory settings, all your Google data is intact and fully restored. It also sets everything on your phone back to the default, so you won’t have any issues setting up or using it again. All of this can be accomplished with a single button press!
Also read: Common Problems in Samsung Galaxy A12 Nacho
Why need to Reset the Device?
Hard Reset (or Factory Reset) is a handy troubleshooting method to fix many device issues. However, all of your data will be deleted, so be sure to back it up first!
These are the common reasons to reset any device:
- To clean the memory space.
- Fix device slow down or hang issues.
- If you want to Erase all personal data.
- Speed up the performance of your phone.
- You must reset it before selling your device.
- Remove a file or app which contains the virus.
- To thoroughly delete all apps and app settings.
Related article: Unlock the Bootloader on Samsung Galaxy A12 Nacho
Advantages of Resetting
Here are the advantages of resetting your Samsung Galaxy A12 Nacho:
- Free up storage space by deleting unnecessary files and apps.
- You will be able to fix bugs that you might not have been able to find on your own.
- Get rid of all the junk accumulated over time and slow down your phone or tablet.
Disadvantages of Resetting
If you reset your Galaxy A12 Nacho phone, you will lose all your data unless you back up it beforehand. So before doing a factory reset on your device, make sure to back up any crucial data, so it isn’t lost.
All the settings on the device will also be changed, and users may not like this new setup.
Also read: Download Google Camera for Galaxy A12 Nacho
Difference Between Hard Reset vs Factory Reset
The Hard Reset is a more extreme way of returning the phone back to its original settings. This method deletes all data and settings without restoring them from backup.
A Factory Reset is a process that restores the phone to its original state. It deletes all data and settings on the phone. A hard reset is a process that deletes all data and settings on the phone but does not restore it to its original state.
Factory reset will delete all data and settings on your phone, including any personal information you have stored in your Google account. This includes:
- Photos, videos, or other media you may have saved to your device
- Text messages or chat conversations you may have had with friends or family members
- Your Google account’s information (such as Gmail messages, contacts, calendar events)
- Any other information stored in your Google account (such as documents or files)
Related Guide: How to Take Screenshot on Samsung Galaxy A12 Nacho
Pre-Requirement of Resetting Galaxy A12 Nacho
- The phone should have at least 50% battery left.
- Make sure that you have backed up the data of your device.
We have already written a comprehensive guide on How to Backup complete Android.
Methods To Reset Galaxy A12 Nacho & Unlock Forgot Password or Pattern Unlock
It is essential to know how to reset Samsung Galaxy A12 Nacho. This is required if you want to get rid of any malicious software that was downloaded on your phone or if you wish to get rid of all the data on your phone before selling it.
There are seven ways to factory reset or hard reset Galaxy A12 Nacho. You can follow any of the below methods.
Method 1: Hard Reset Samsung Galaxy A12 Nacho via Recovery mode
If you don’t know how to boot into recovery, you can check this guide to Enter Fastboot & Recovery Mode on Samsung Galaxy A12 Nacho.
- Power Off your Galaxy A12 Nacho by holding the power button.
- After that, press and hold the Volume Up + Power Key for 10 to 15 seconds.
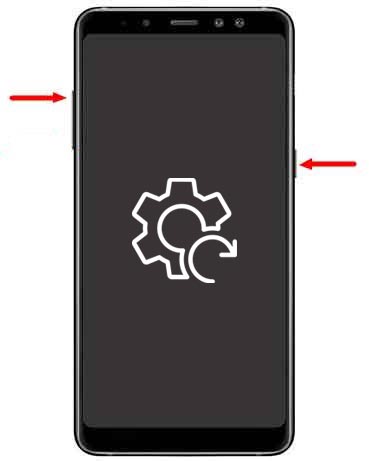
- Once the Samsung logo appears, release the Power key.
- You will see Recovery mode on your screen.
- Navigate with Volume Keys to select the Wipe data/factory reset option and press the Power Key to confirm.
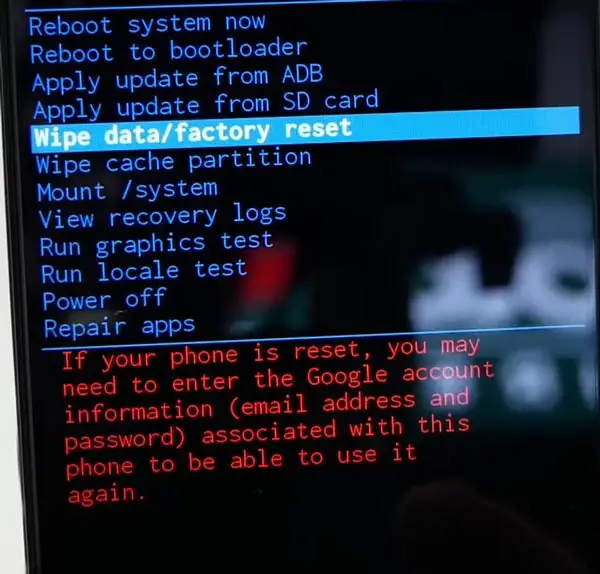
- Use the Volume keys to select option Yes and press the Power key to confirm.
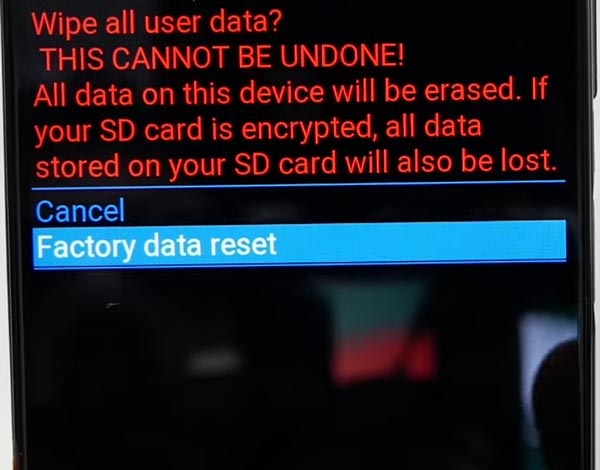
- Ultimately, select the Reboot system now option.
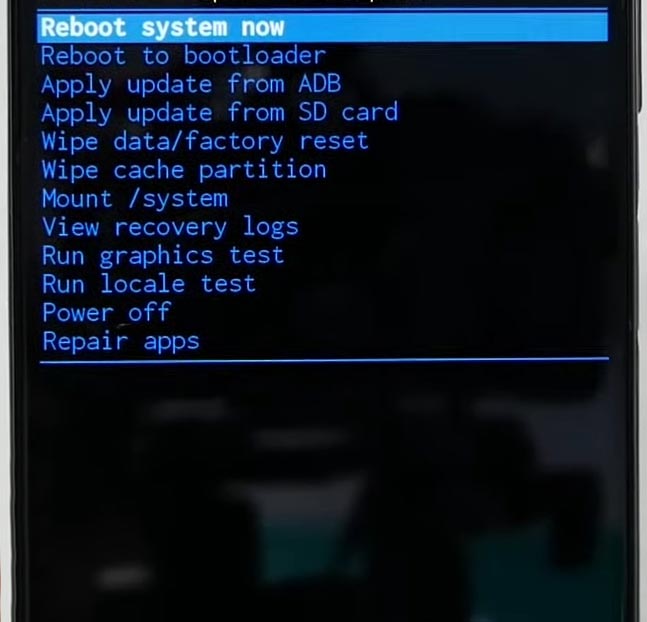
- All Done! You have successfully reset your device.
Method 2: Factory Reset Samsung Galaxy A12 Nacho via Settings Menu
To do a factory reset safely, make sure to delete all the accounts on Samsung Galaxy A12 Nacho. It is also helpful to unlink your Google account before selling, donating, or giving away the device.
This way, we will avoid problems for the new user, who may face difficulties without this feature. Some modern devices come with a Factory Reset Protection (FRP), with which you must log in to your Google account to perform a factory reset.
- Power ON your Samsung Galaxy A12 Nacho phone.
- Open Settings Menu.
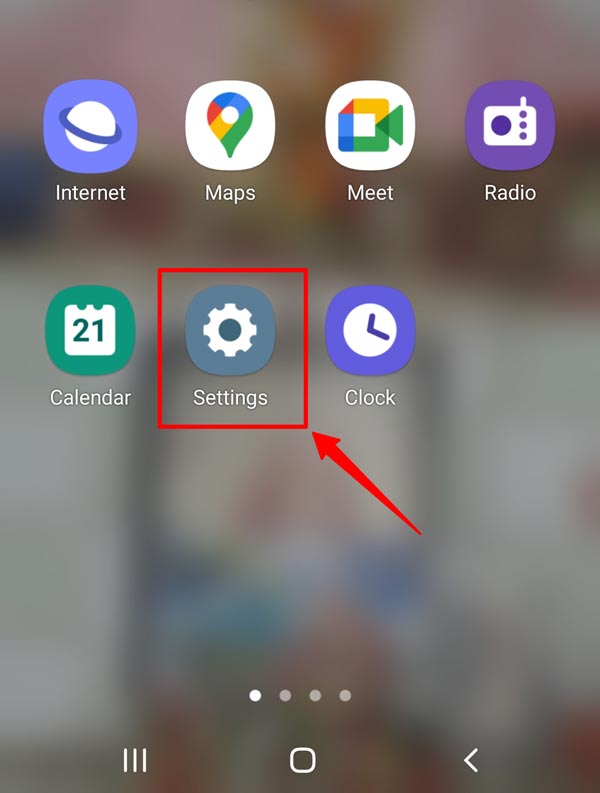
- Scroll down and tap on General management.
- After that, select Reset and Factory data reset.
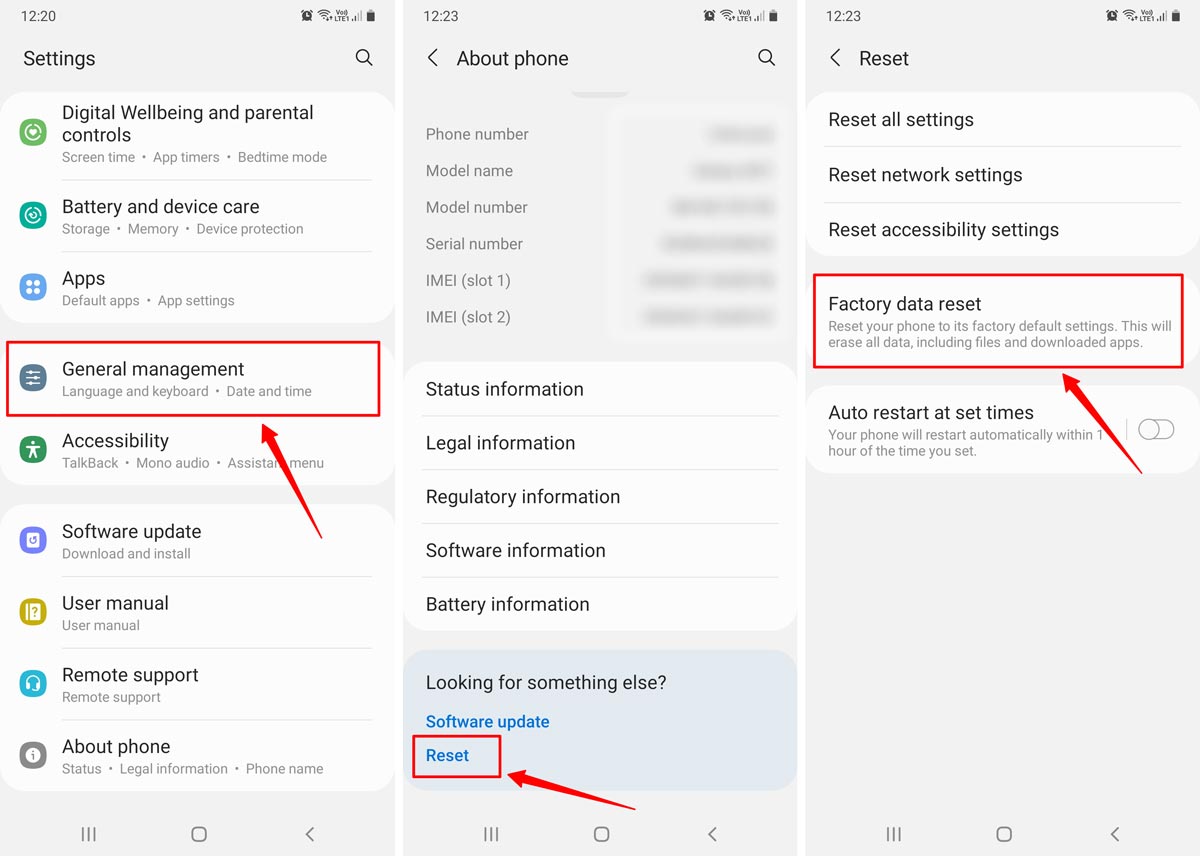
- Next, tap on Reset and select Delete all.
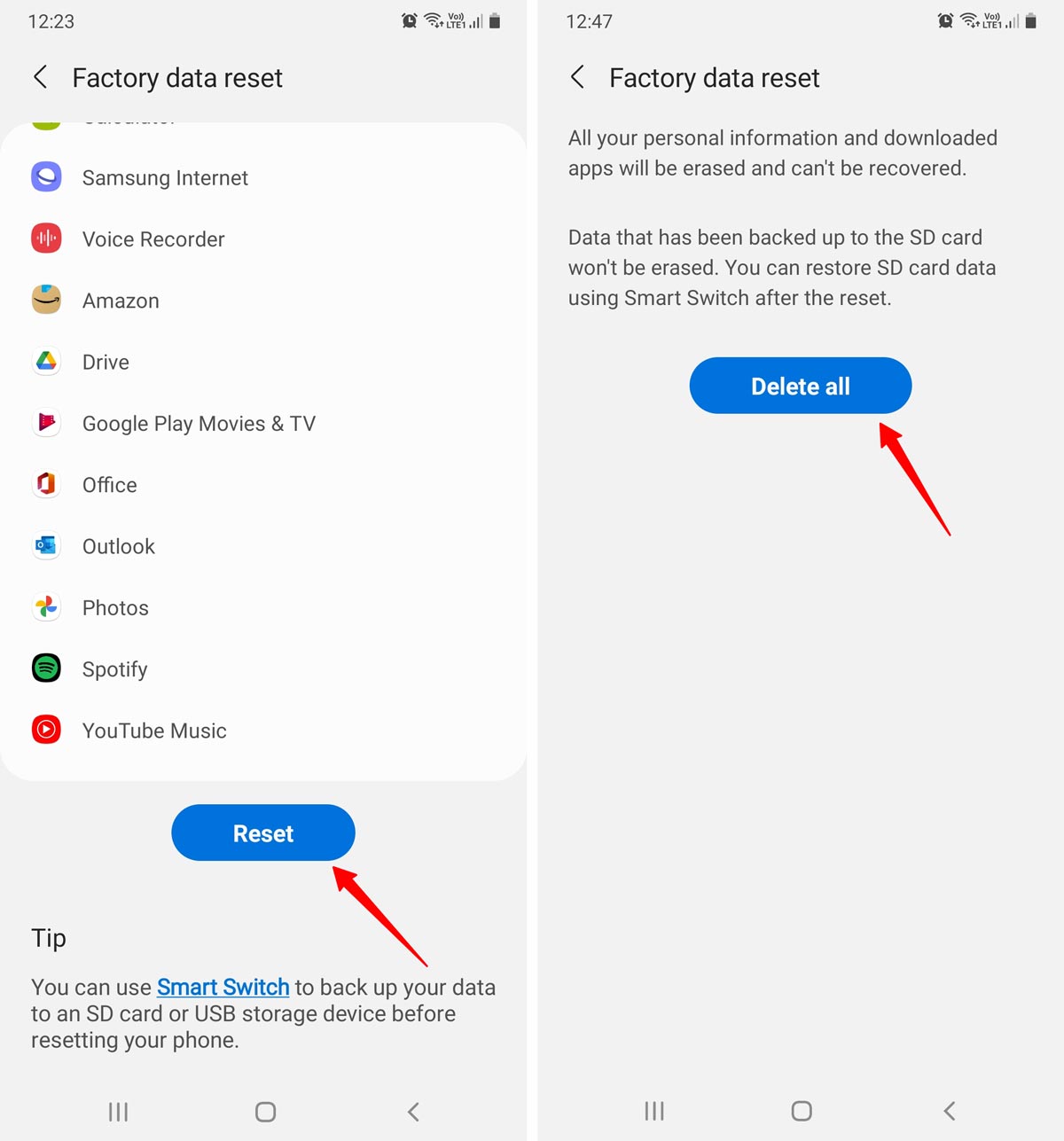
- Your Samsung Galaxy A12 Nacho device will restart and take some time to boot up.
Method 4: Reset Samsung Galaxy A12 Nacho with Google Find My Device
- First, head over to the official Google Find My Device website.
- Now Sign in with your Google account.
- You will see three options Play Sound, Secure device & Erase device.
- Click on Erase device option.
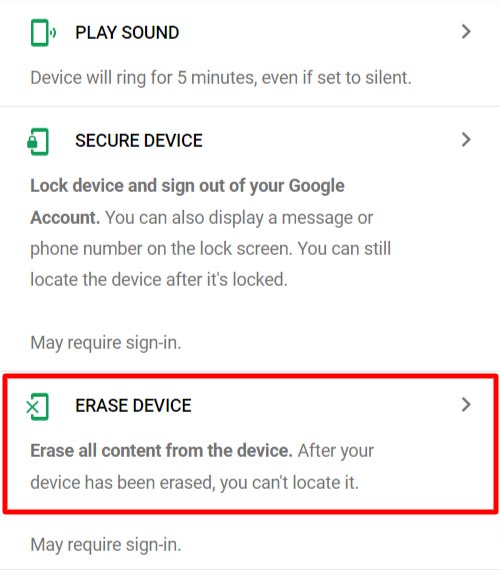
- Next, click on Erase Device option.
- That’s it. It will wipe all your data from your phone.
Method 5: Reset Samsung Galaxy A12 Nacho with Code
You can reset Samsung Galaxy A12 Nacho with the help of the below codes. Enter these codes on your device to reset it.
| *#*#7780#*#* | This code wipes all your device data. |
| *2767*3855# | Also, try this code. It also reset your Samsung device. |
The below mention files will be erased after the reset.
- Contacts
- Downloaded apps
- All app data and settings
- Media files like photos, videos, music, etc.
- Google account settings and other accounts.
Method 6: Unlock Galaxy A12 Nacho with Google Account
If your Samsung Galaxy A12 Nacho device is unable to unlock, you might want to try the Forgot password option and input Google account details. Make sure the device has a wireless connection for this option to work.
- First, Power ON your Samsung Galaxy A12 Nacho device.
- Due to the number of unsuccessful attempts, you will see Forgot pattern on your phone.
- Tap on the Forgot pattern option.
- Next, Enter your Google account credentials.
- Tap on the Sign-in button.
- After that, choose a new password and unlock your device.
- Finally, your Galaxy A12 Nacho phone will be unlocked.
Method 7: Password Recovery Galaxy A12 Nacho with Security Questions
Security questions are becoming a popular way to help people reset their passwords without having to lose their data. Your phone must have an active internet connection to use this feature.
- Power ON your Samsung Galaxy A12 Nacho device.
- After the number of unsuccessful attempts, you will see Forgot pattern on your phone.
- Tap on the Forgot pattern option.
- After that, tap on the Answer question.
- Enter the answers to your security questions unlock your phone.
- Next, you will be asked Yes or No.
- Choose the Yes option to create a new password or pattern lock.
- All Done! You have successfully unlocked your Samsung device.
People Also Ask
How do I reset my Galaxy A12 Nacho without a Password?
If you have forgotten your Samsung Galaxy A12 Nacho password, there is a way to reset it without using a password. You can do this by using Recovery mode on your device. Check method 1 to know complete steps.
How can I remove my Samsung Galaxy A12 Nacho pattern lock?
If you forget your Galaxy A12 Nacho pattern lock and don’t want to use your Google account to unlock it, then the only other option is to perform a hard reset with recovery mode.
What do I lose if I reset my Galaxy A12 Nacho phone?
You lose all your data on the phone, including contacts, photos, messages, settings, and more. It is advisable to back up your data before resetting your phone.
What should I backup before factory reset Samsung Galaxy A12 Nacho?
It is necessary to backup all data on the device before doing a factory reset. This can be done by transferring files through a cable connection, exporting, and syncing data with various social media sites or mobile phone management systems.
How do I reset my Galaxy A12 Nacho phone without losing everything?
If you don’t want to lose your data and still want to reset your device, the only setting available is Reset options. Go to Settings and then choose System, Advanced, Reset options and select Reset Settings only option. It will only reset Wifi, Mobile, Bluetooth, App preferences data.
About Samsung Galaxy A12 Nacho
Conclusion
I have given you the complete guide on Hard Reset Samsung Galaxy A12 Nacho. I hope you can fix your phone and get it back up and running with the provided information.
If this guide helped you in any way, then please leave a comment below. If you have any questions or concerns about this guide, make sure to leave a comment, and I will respond as soon as possible.
Keep Visiting RootmeGuide.com