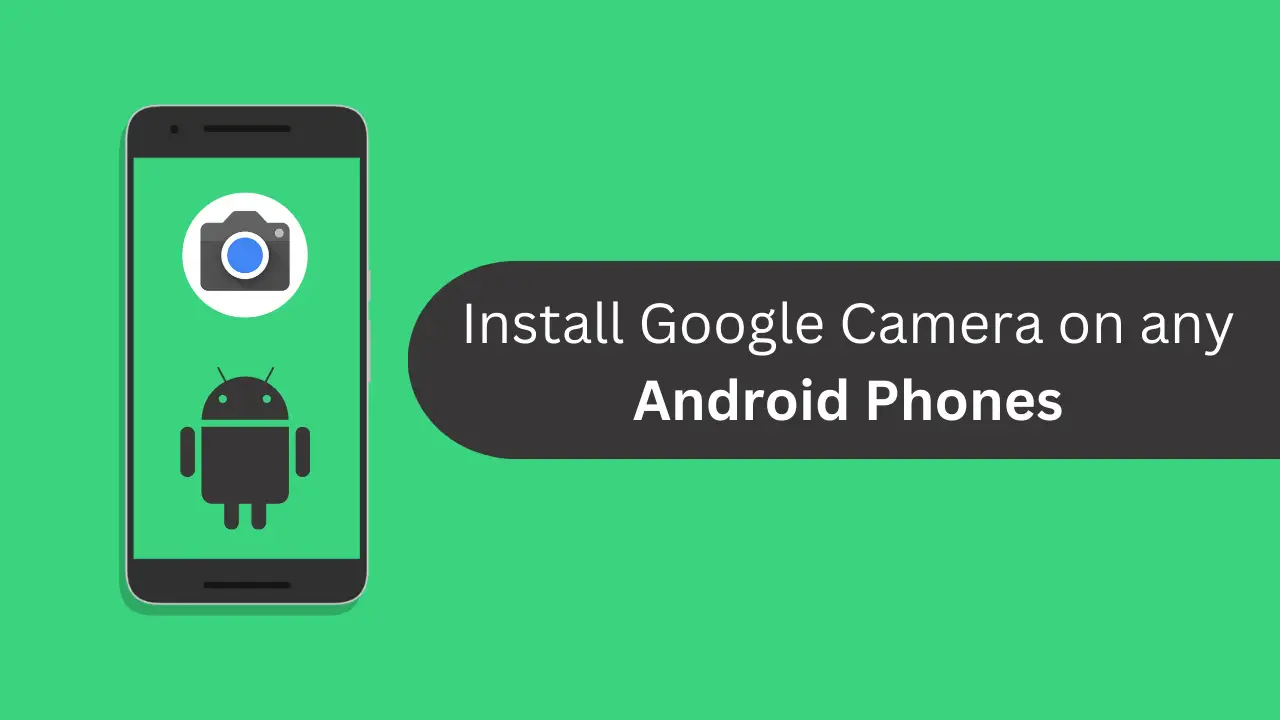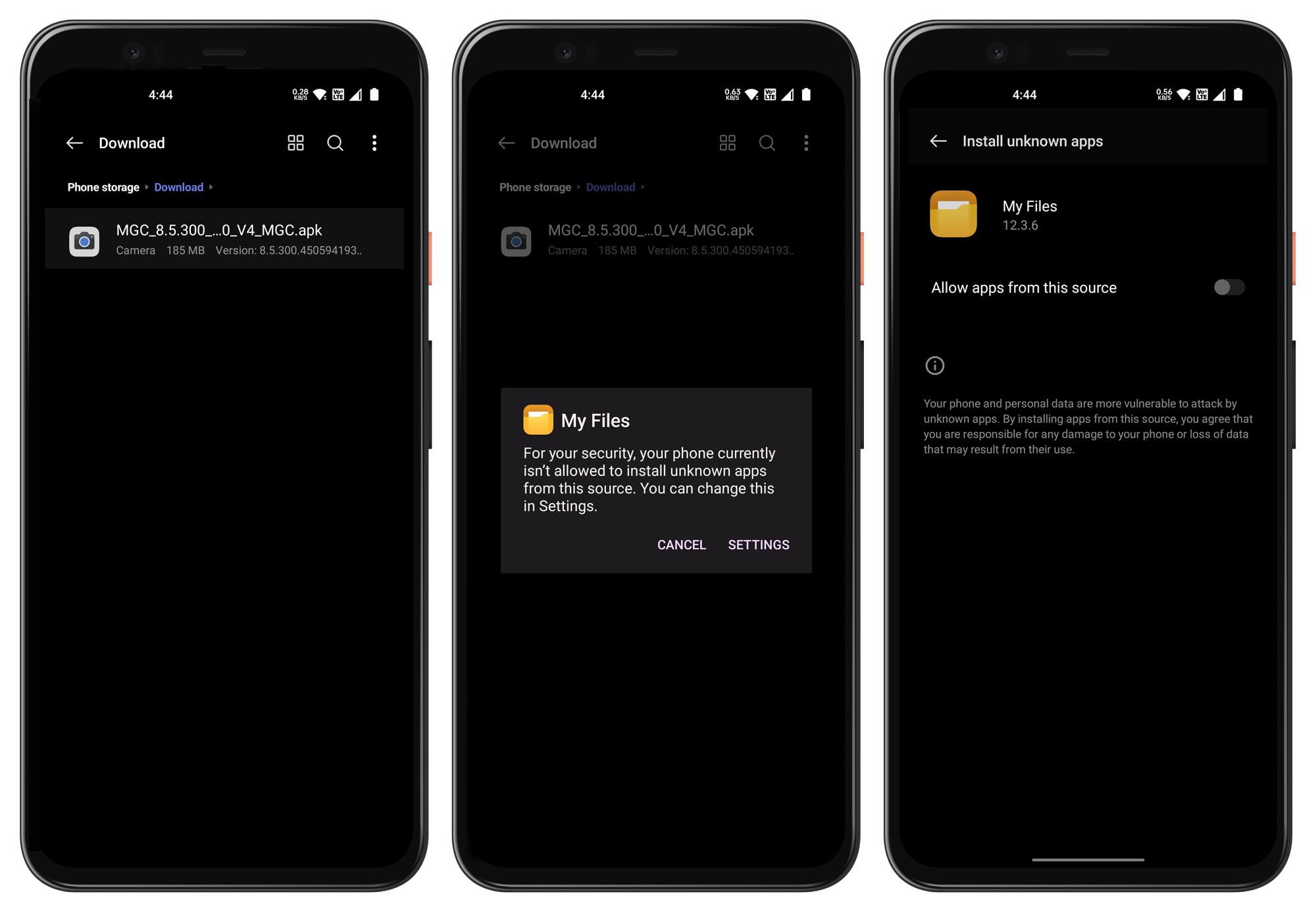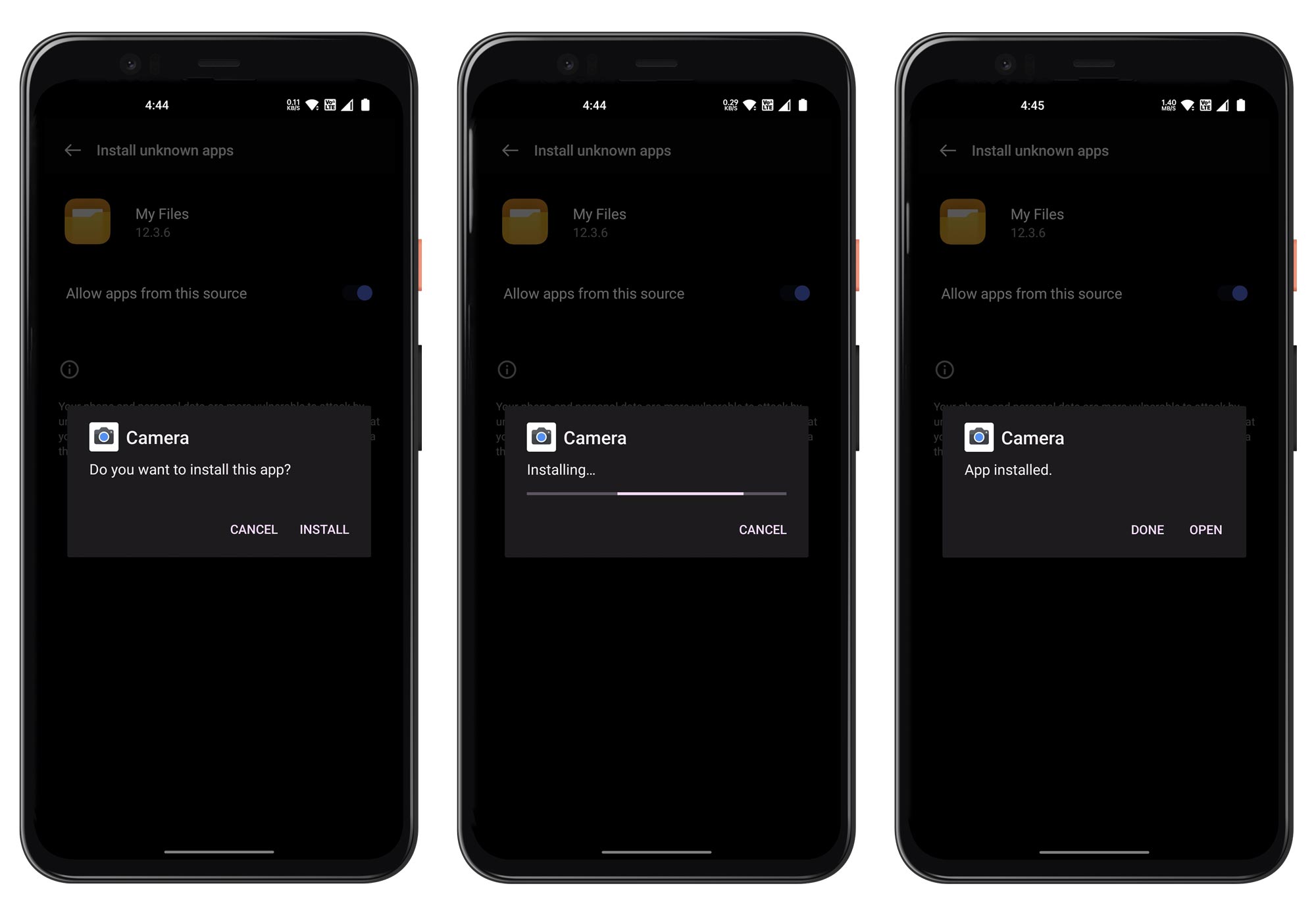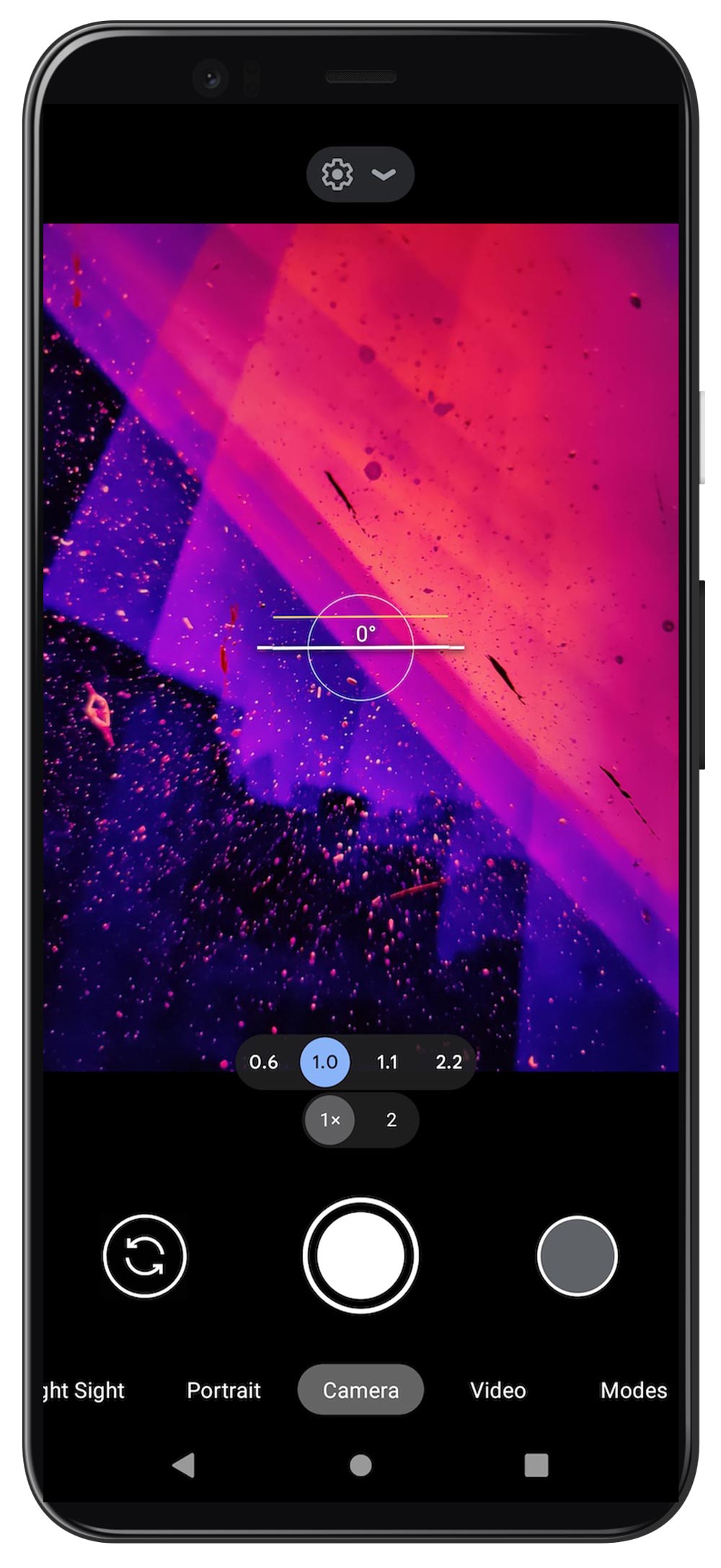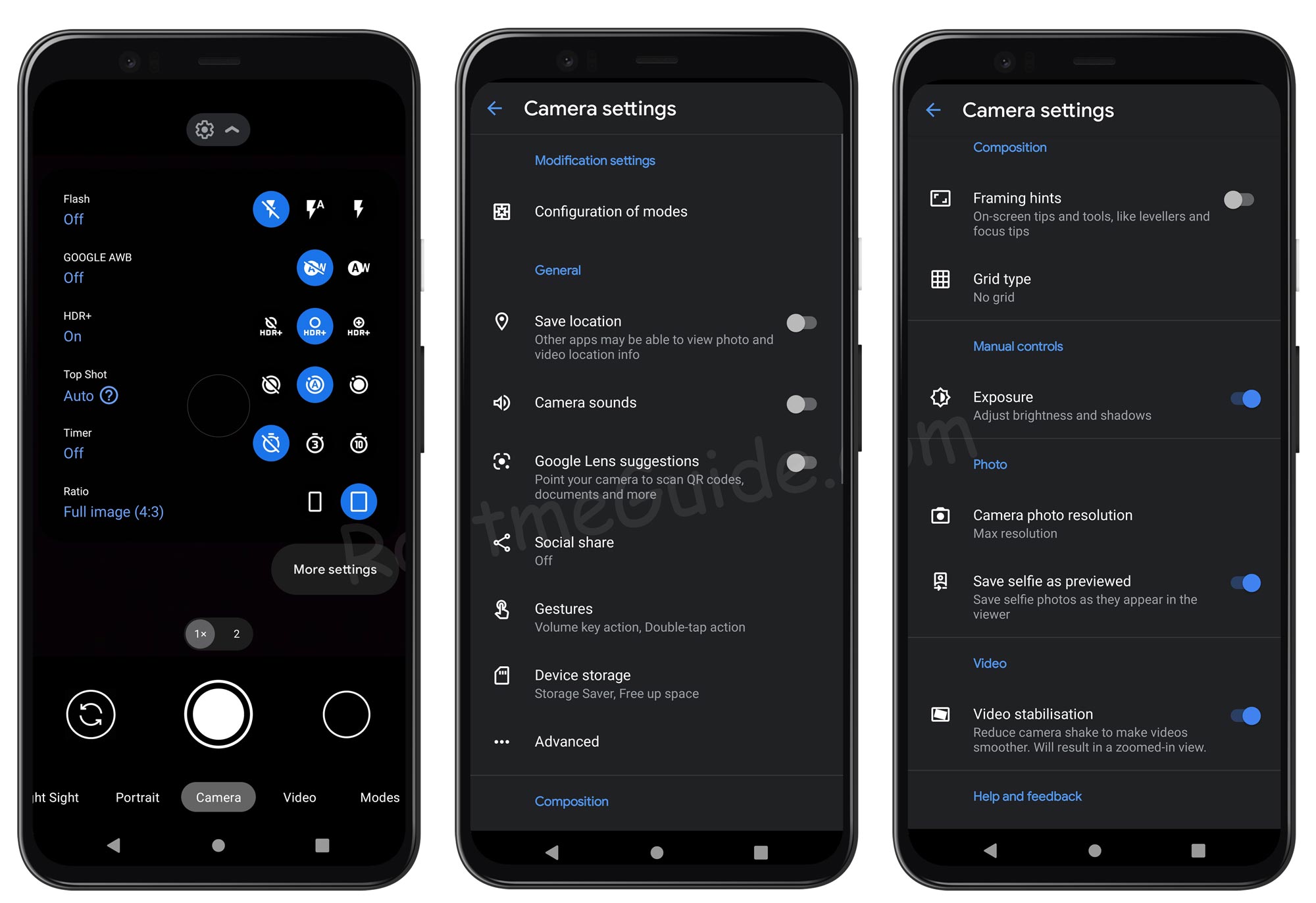Hey, there do you want to know how to Install Google Camera on any Android Phone? So, this guide is for you! Today in this article, I’m going to show you how to install the Google Camera app on almost any Android phone. So do you know the reason why Google pixel phones are popular?
They are because of their camera, and the hardware isn’t as great as the Google Camera app itself because of the Google camera app Google pixel phone can even outperform phones with triple cameras and dual cameras, so you got the idea.
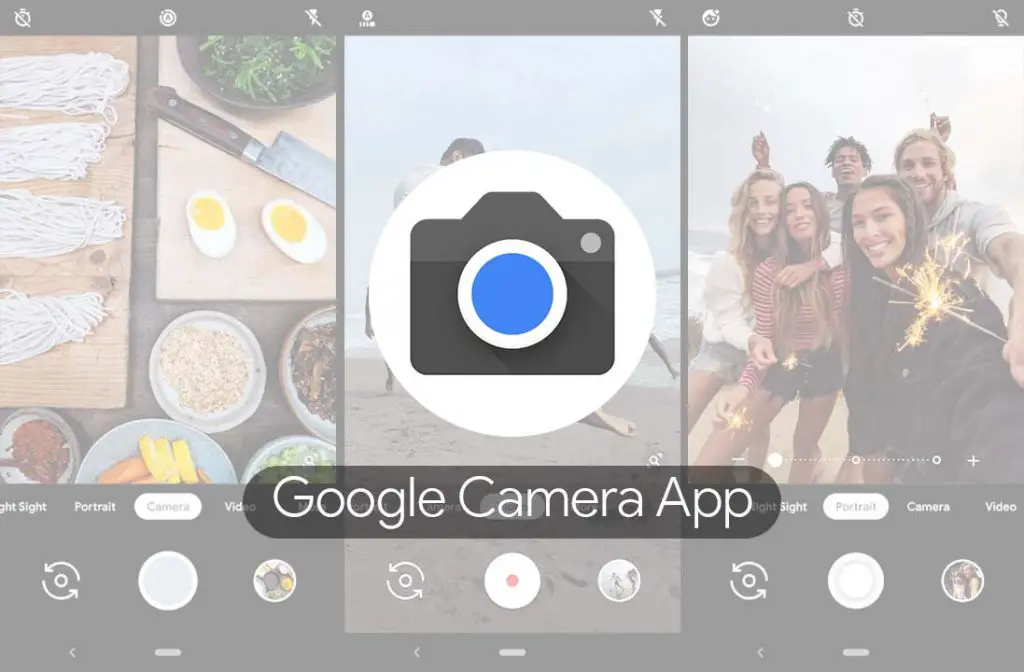
Once you install the google camera app on your phone, you will be amazed to see how the Google Camera app can make your lousy camera better that’s it so now let’s talk about what you need to install the Google Camera on your phone.
Page Contents
- 1 How To Check Camera 2 API Enabled Or Not?
- 2 Features Of Google Camera App
- 3 Download Google Camera for All Android Phones
- 4 How to Download Google Camera APK for your Phone?
- 5 Steps to Install Google Camera on Android Phones
- 6 How to Use Google Camera on Your Android Phone
- 7 Second Method To Install Google Camera
Requirements
- First of all, you will need an Android 9 OS in your phone if not Android 8 but if you have an Android 8 you may have to root your device to install the Google camera so if you have an Android 9 pie that means you don’t have to root your device you can just install the Google camera apk and use it
- The second thing you will need in your phone to install the Google Camera app is that you will need a Camera 2 API Enable in your phone so if your phone doesn’t support the Camera 2 API you cannot install the Google Camera app
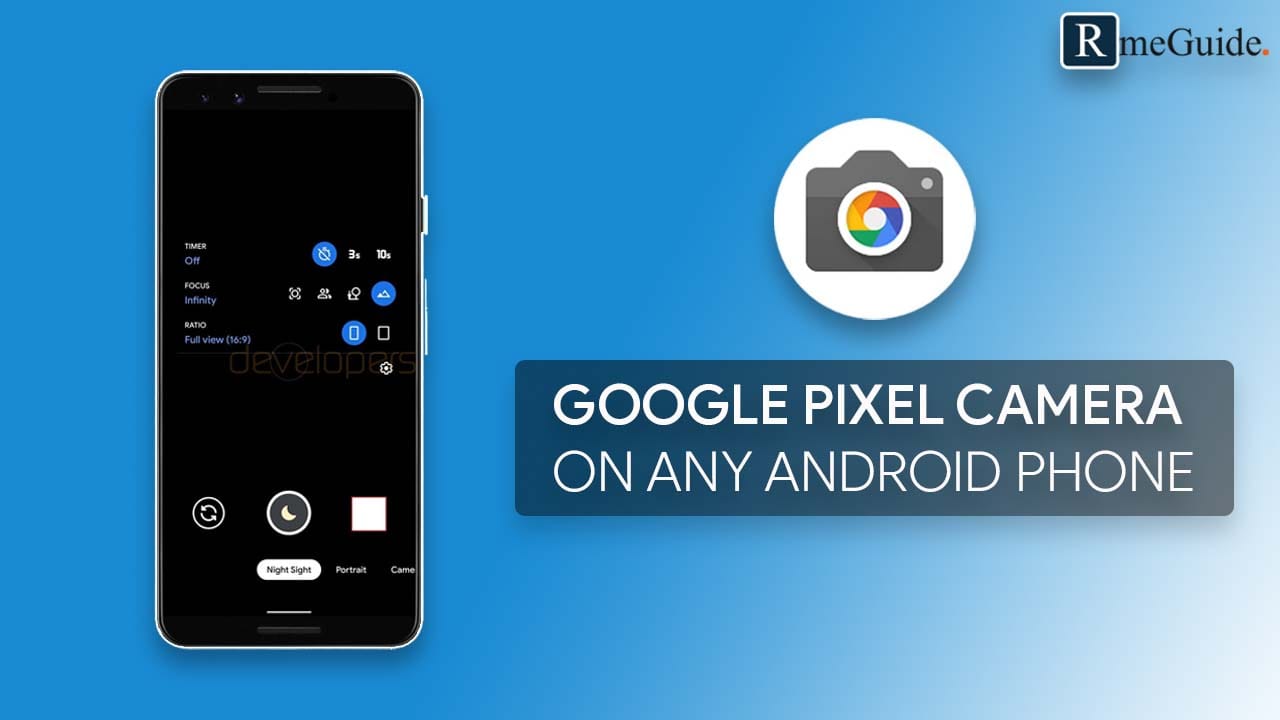
How To Check Camera 2 API Enabled Or Not?
So to know if your phone supports the Camera 2 API or not you have to download the one application called Camera 2 API Probe app and install it.
After that open the Camera2 API Probe app and here is what you have to check
Open up the application and look at the Hardware Support Level. In my case, this application shows full support which means my Poco F1 one supports the Google camera app fully.
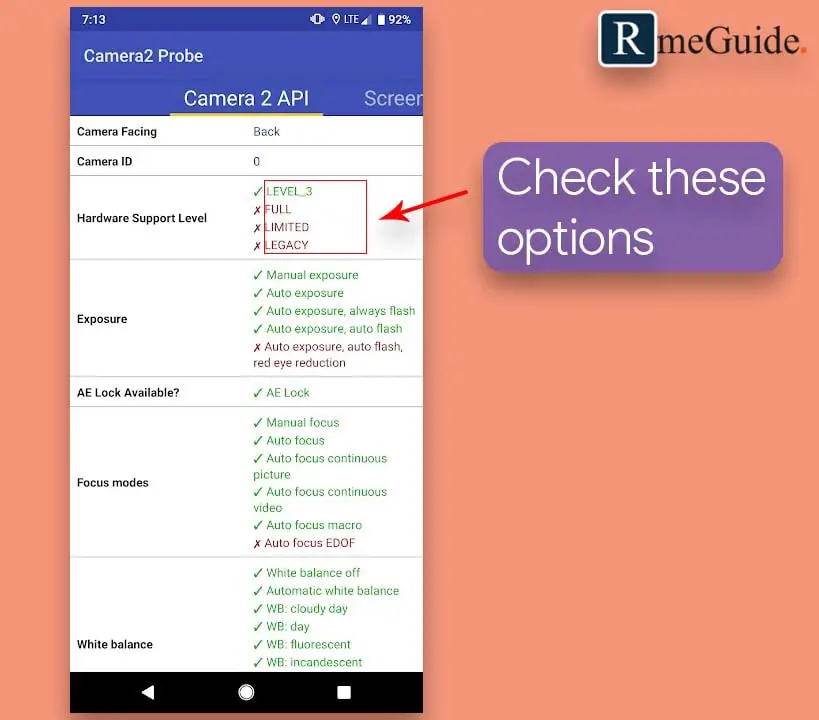
So, there are four options level 3, full, limited, and legacy in your case if this application shows legacy that means you don’t have a Camera 2 API Enabled, and you cannot use the Google camera app if it shows limited. That means you can use the Google Camera app, but some features might not work.
It’s limited so if you see level 3 that means your phone supports the camera 2 API plus it has additional options for it so make sure that you have the limited full or level 3 to install the Google camera app.
In my case, it says full which means I can install the Google camera app and that’s it, and in some devices, you may have to enable the Camera 2 API. yet by default, it might be disabled so for that you follow this article on How To Enable Camera 2 API
Thus, as I am using Poco F1, the camera 2 API is enabled by default, so I don’t have to enable the camera 2 API. In some of the devices, you may have to enable it manually.
So, those are the requirements for the Google camera to work on your phone.
Features Of Google Camera App

- HDR+: HDR+ is a powerful feature that enables you to capture fantastic photos, especially in low-light or backlit scenes. It combines multiple images taken at different exposures to produce a single, high-quality image with better details, colors, and contrast.
- Night Sight: With Night Sight, you’ll never want to use your flash again. It brings out all the best details and colors that get lost in the dark, allowing you to capture bright and clear photos even in extremely low-light conditions.
- Super Res Zoom: Super Res Zoom keeps your pictures sharp when you zoom in, without the blur. It uses a combination of optical and digital zoom to maintain the details and sharpness of the image, even when you zoom in several times.
- Top Shot: With Top Shot, you can pick the perfect moment. It automatically recommends the best pics from a series of photos, where no one is blinking, and everything looks just right. This feature is especially useful for capturing action shots or candid moments.
- Portrait: The Portrait feature allows you to add beautiful background blur (bokeh) to your photos, making your subject stand out. Google Photos can also make the subject of your photo pop by leaving them in color while changing the background to black and white.
- Google Lens Suggestions: With Google Lens Suggestions, you can point your camera at contact info, URLs, and barcodes, and it’ll automatically suggest things to do like calling the number or sending an email. It also has the ability to recognize objects and landmarks and provide relevant information about them.
- Playground: Playground is a fun feature that allows you to mix the real world with the virtual through AR stickers and effects. You can add animated characters, emojis, and other fun elements to your photos and videos, making them more entertaining and engaging.
Overall, these features make Google Camera a powerful and versatile camera app that can significantly enhance your photography experience.
Whether you want to capture clear and bright photos in low-light conditions, add beautiful background blur to your photos, or have fun with AR stickers and effects, Google Camera has you covered.
Source: Google Camera Playstore
Download Google Camera for All Android Phones
Google Camera is available for many Android phones. Here is a list of some of the compatible devices:
- GCam Port for Samsung Phones
- GCam Port for Motorola Phones
- GCam Port for Asus Phones
- GCam Port for OnePlus Phones
- GCam Port for Xiaomi Phones
- GCam Port for Vivo Phones
- GCam Port for Huawei Phones
- GCam Port for Realme Phones
- GCam Port for Oppo Phones
Keep in mind that the availability of Google Camera on these devices may vary depending on the Android version and the device model.
How to Download Google Camera APK for your Phone?
- First of all, you have to visit Google Camera Port Hub at XDA, so this is a separate section separate page for the Google camera app where developers develop the Google camera for different devices if you visit here and scroll down you will see lots of phones and models
- Type in your phone model number. For my case its Poco F1, once you get the link click on it and it will take me to the actual thread
where you can download the Google Camera app for your phone - If you don’t know anything about downloading an APK from the third body besides then it might be a little bit difficult for you, but it’s not that hard to do so
- Now to download the google camera apk file on your phone
- Once the Google Camera APK is downloaded on your phone install it
- Allow all the required permissions asked by the app
- That’s it 🙂 You have successfully Installed GCam APK on your smartphone.
Steps to Install Google Camera on Android Phones
Currently, you’ve conquered the GCam 9.2 APK by BSG or Arnova8G2 resource file from the above links, which means that you’re ready to install this app on your Android device.
You’d find the installation procedure exactly simple as you downloaded, and all the required handy steps are listed below in a disciplined manner.
- Download any GCam 9.2 APK version from the above links.
- Open the File Manager app and Go to the Downloads folder.

- Tap on the APK file. If you get a popup message saying to Allow Unknown Sources, tap on Allow.
- Again tap on the APK file and Install the app.

- Wait for a few seconds until the GCam 9.2 APK would get installed on your device.

- Finally, you’d glimpse an Open button to run the Google Camera app on your Android Phones smartphone.
If the app failed to open, then follow the below steps:
- Open Settings on your phone.
- Navigate to Apps → tap on See all apps.
- Select the Google Camera app from the list.
- Tap on Storage & cache → and finally tap on Clear storage & Clear cache.
How to Use Google Camera on Your Android Phone
The final step is to use the Google Camera on your Android Phone, as we successfully completed the downloading and installation procedure.
Similarly, this would also be the most convenient method and you’d find its simplicity on the same level as your device’s official camera.
- These steps would only work if you have an installed GCam APK on your device. If there are any crashes or errors, you can redirect to the above-mentioned note.
- If everything is fine and you can glimpse a viewfinder (rectangular camera component that you see while touching an empty surface on camera view) on GCam APK, go ahead with the below things.
- Now, open the App settings by clicking the above middle-positioned Settings icon. Later, click the More Settings tab to open all the official important settings of Google Camera.
- Tap the three-dotted Advanced button, which would soon drop you to a page listed with all the camera modes. Enable all the important ones, like HDR+ Control, Night Sight, Portrait, Panorama, and 3D Picture.
- Night Sight and Astrophotography: To enable it, open the app and navigate to Settings → Advanced options, here you can enable both modes.
Second Method To Install Google Camera
So I have shown you the first way to download the Google Camera app on your phone but what if your phone is not listed here, but you have all the things you need to install the Google Camera app like you have the Camera 2 API enabled and you have the Android 9 or Android 8.
So, in that case, you have to do a manual search. If you don’t see your phone’s model number in Google Camera Port Hub at XDA list then you can search for an example like this
Google Search: xda “device name” google camera
Once you Google Search the above string, it should result from the XDA site, so if you see forum.xda-developers.com that means it will take you to the actual XDA Thread, and from there you can download the Google camera app for your phone.
So if you don’t see the device list in the Google Camera Port Hub at XDA, you can follow this method to download the google camera app for your phone.
There are many developers, and there are many apps for the same phone, so you have to choose which one is right for you!
Similarly, you download the Google Camera for any Android phone out there until and unless it meets the requirements.
Some Useful Things You Must Know About Google Camera
the thing is one apk one Google camera app might work on multiple devices, for example, once you visit the Google camera port for your phone, go to the last section you can see that “This app is tested on Poco F1, Mi 8, Mi Mix 2S” so all this APK can work on all these device devices
and it might even work with all the devices which have the snapdragon 845, so it’s a CPU if you don’t know anything about it you should do a Google search so if you have the latest phone download a Google camera app for your phone should not be that difficult
After installing google camera, you will be amazed to see how the Google Camera makes a difference you know the pixel phones are top-rated for their camera, but the main reason is because of the GCam the processing image processing power is just incredible in GCam app
There is no other application that can do the same thing as the Google Camera app. So, this is the complete detail on installing Google Camera on any Android device without Root.
If you find this article helpful, please share your valuable feedback in the comment section. Also, if you are facing any problems while installing the google camera app on your phone, then you can directly contact me through our official Facebook page: RootmeGuide