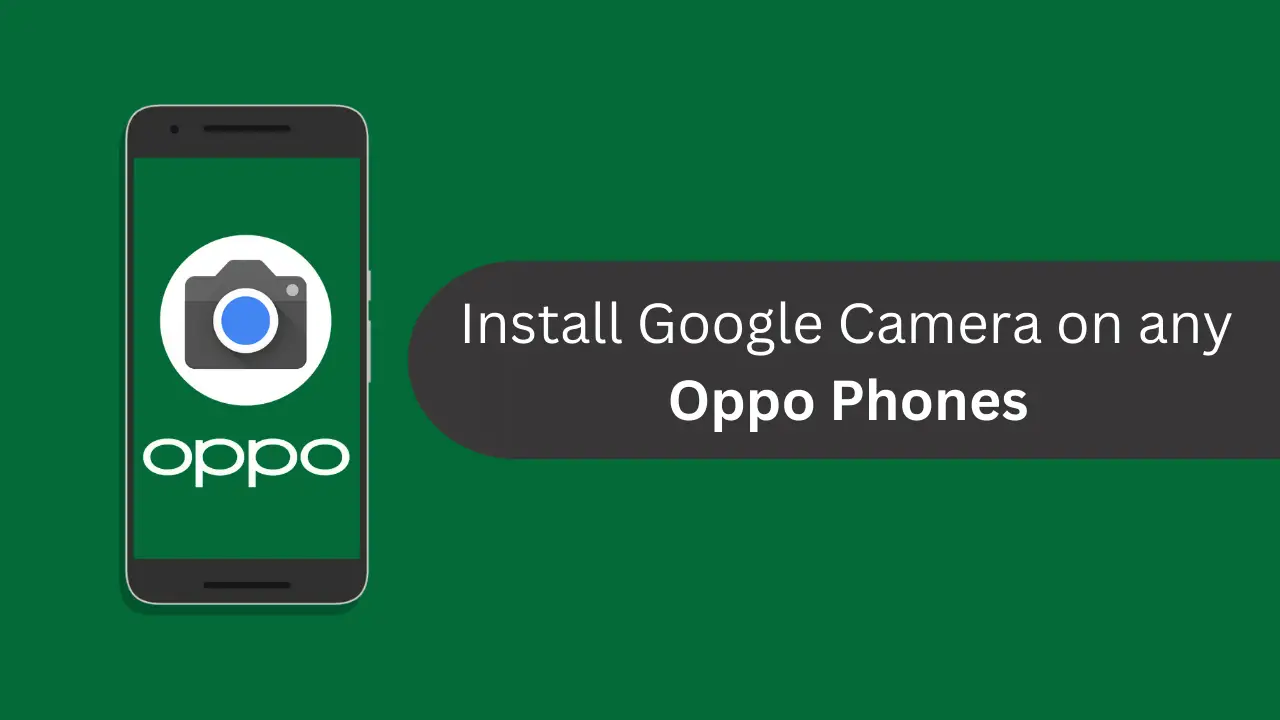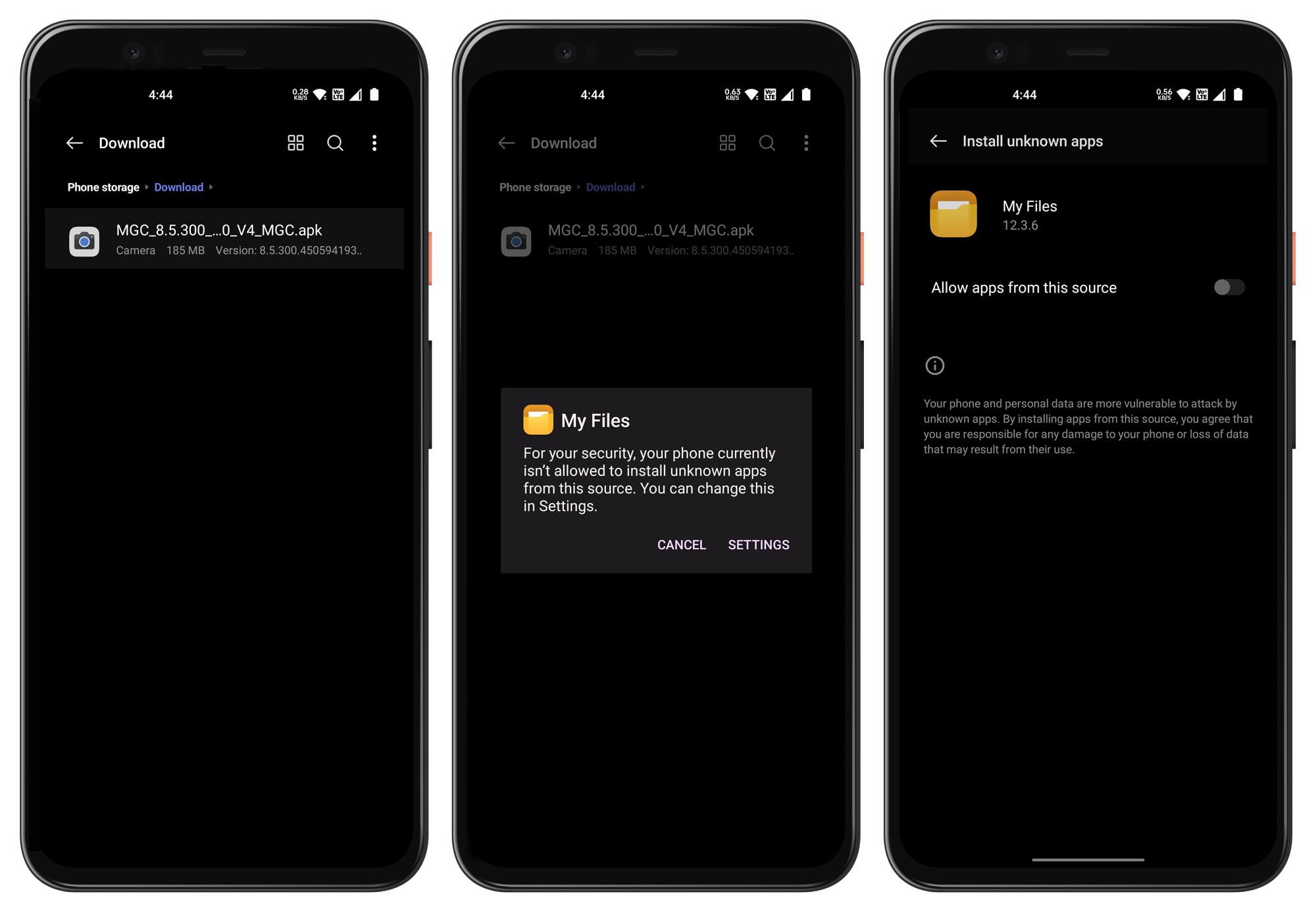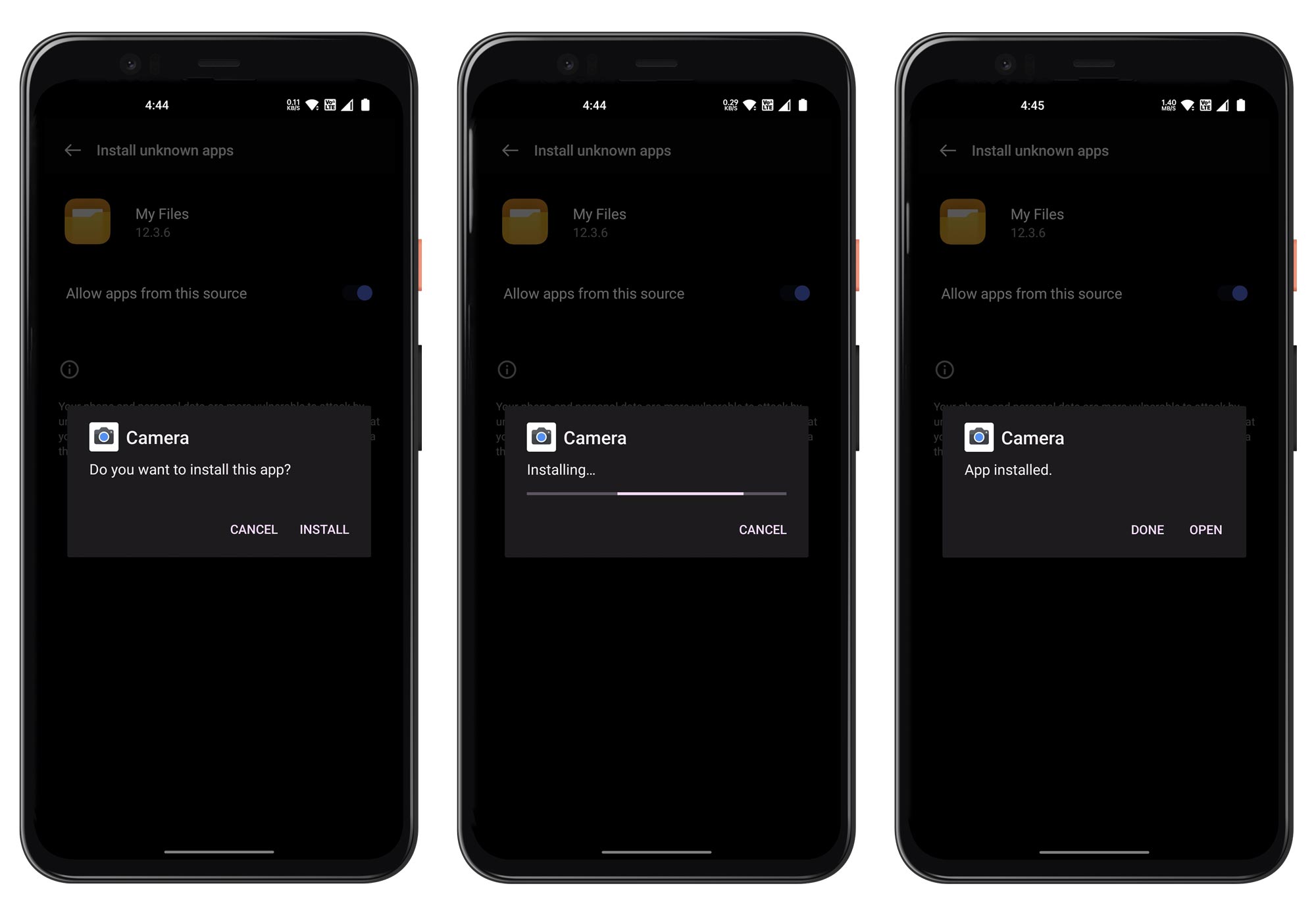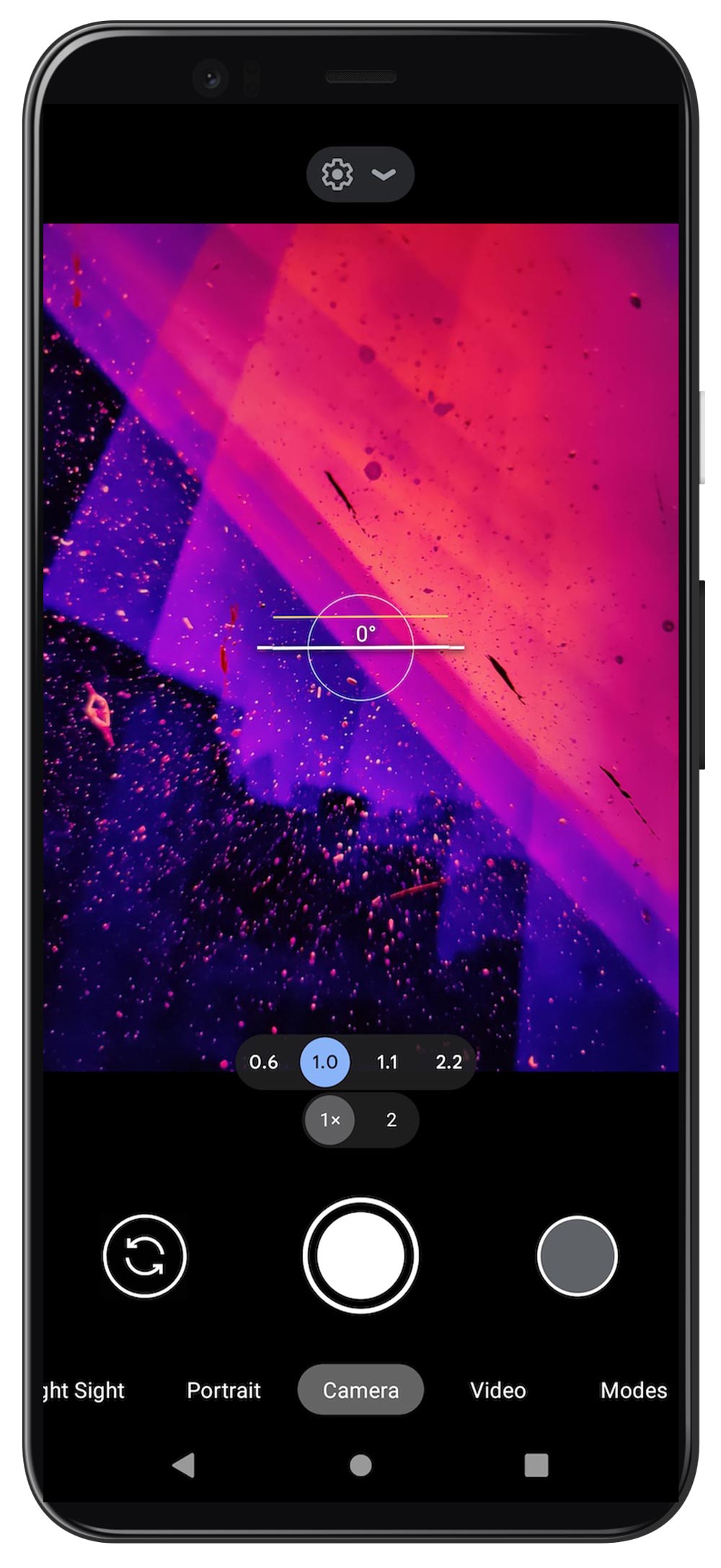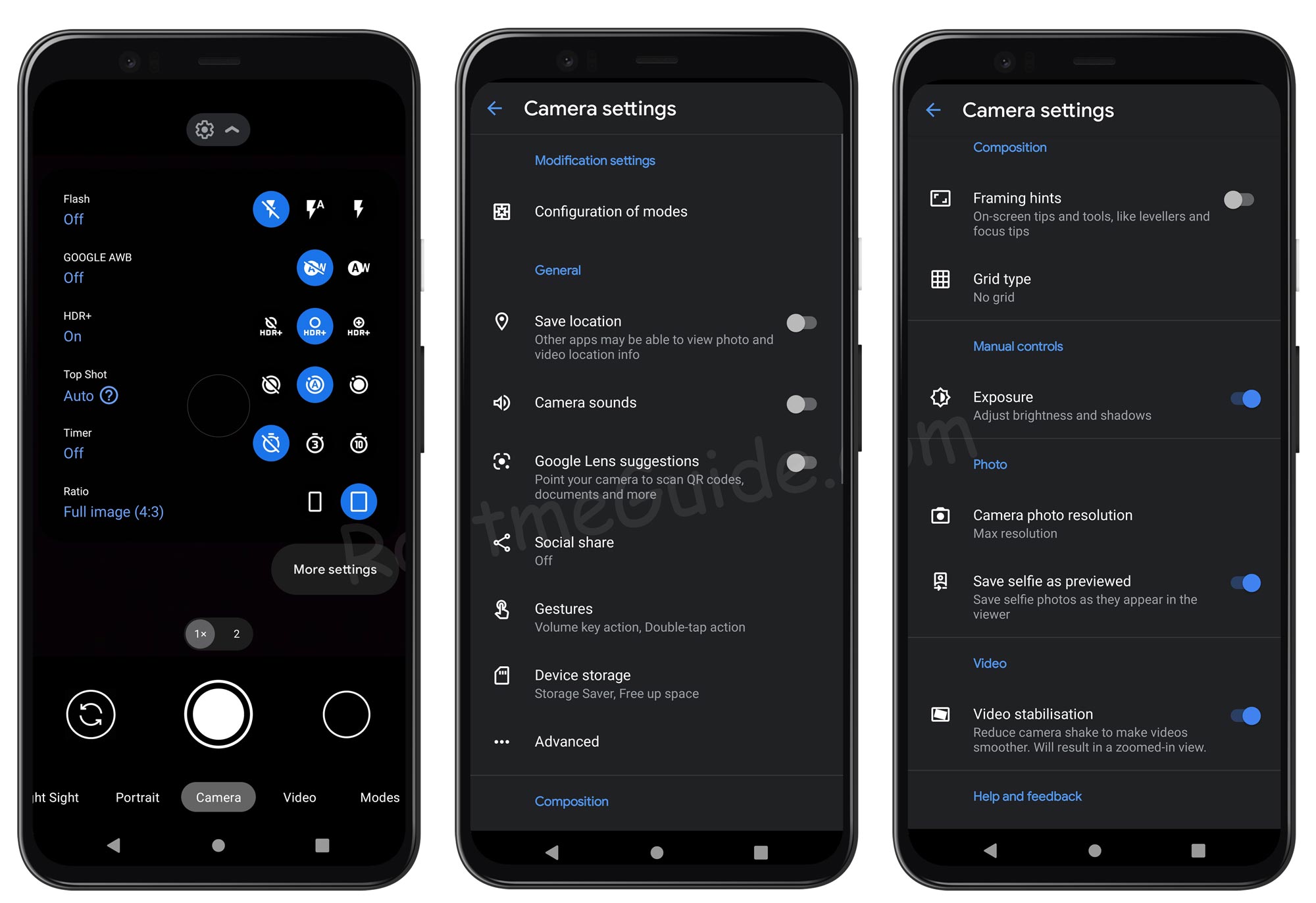Oppo smartphones are known for their advanced features and sleek design. However, the stock camera app on Oppo devices may not always provide the best camera experience.
That’s where the Google Camera app comes in. Google Camera, also known as GCam, is a camera application developed by Google for Android smartphones.
It is known for its advanced camera features, including Night Sight, Portrait Mode, and HDR+.
In this blog post, we will guide you through the process of installing Google Camera on any Oppo phone.
Page Contents
Download Google Camera for All Oppo Phones
Google Camera is available for many Oppo phones. Here is a list of some of the compatible devices:
- Oppo A97
- Oppo Reno8 Pro
- Oppo Reno8
- Oppo A74 5G
- Oppo A74
- Oppo A35
- Oppo Reno5 Z
- Oppo R7 lite
- Oppo Mirror 3
- Oppo Neo 7
- Oppo Joy Plus
- Oppo R7s
- Oppo A11s
- Oppo Reno8 Z
- Oppo Reno9
- Oppo Neo 3
- Oppo Find 5 Mini
- Oppo U705T Ulike 2
- Oppo A77 4G
- Oppo Find 5
- Oppo A96 (China)
- Oppo A36
- Oppo F9 (F9 Pro)
- Oppo A3s
- Oppo A5 (AX5)
- Oppo A98
- Oppo K10 Energy
- Oppo R815T Clover
- Oppo Find
- Oppo U701 Ulike
- Oppo R817 Real
- Oppo T29
- Oppo R821T FInd Muse
- Oppo R601
- Oppo R811 Real
- Oppo R819
- Oppo N1
- Oppo R1 R829T
- Oppo Neo
- Oppo Find 7a
- Oppo R3
- Oppo N1 mini
- Oppo Find 7
- Oppo R1001 Joy
- Oppo Neo 5
- Oppo R2001 Yoyo
- Oppo R1S
- Oppo N3
- Oppo R5
- Oppo U3
- Oppo R1x
- Oppo A31 (2015)
- Oppo Neo 5s
- Oppo Neo 5 (2015)
- Oppo R7 Plus
- Oppo R7
- Oppo Joy 3
- Oppo Mirror 5
- Oppo Mirror 5s
- Oppo R5s
- Oppo A33 (2015)
- Oppo A53 (2015)
- Oppo F1
- Oppo F1 Plus
- Oppo A59
- Oppo R9 Plus
- Oppo A37
- Oppo R9s
- Oppo R9s Plus
- Oppo A57 (2016)
- Oppo F1s
- Oppo F3 Plus
- Oppo F3
- Oppo R11
- Oppo A39
- Oppo A77 (Mediatek)
- Oppo A77 (2017)
- Oppo R11 Plus
- Oppo F5
- Oppo A71
- Oppo R11s
- Oppo R11s Plus
- Oppo F5 Youth
- Oppo A83
- Oppo A71 (2018)
- Oppo R15
- Oppo A1 (2018)
- Oppo R15 Pro
- Oppo F7
- Oppo A3
- Oppo Find X Lamborghini
- Oppo F7 Youth
- Oppo Find X
- Oppo RX17 Pro
- Oppo R17
- Oppo RX17 Neo
- Oppo K1
- Oppo A7x
- Oppo A7
- Oppo R15x
- Oppo F11
- Oppo A5s (AX5s)
- Oppo F11 Pro
- Oppo A1k
- Oppo A7n
- Oppo Reno 5G
- Oppo Reno 10x zoom
- Oppo Reno
- Oppo A9x
- Oppo A9
- Oppo Reno2 Z
- Oppo K3
- Oppo Reno Z
- Oppo Reno2
- Oppo Reno2 F
- Oppo A9 (2020)
- Oppo Reno A
- Oppo A5 (2020)
- Oppo Reno Ace
- Oppo K5
- Oppo A8
- Oppo A11
- Oppo Reno3 5G
- Oppo A91
- Oppo Reno3 Youth
- Oppo Reno3 Pro 5G
- Oppo F15
- Oppo A31
- Oppo Reno3 Pro
- Oppo Find X2
- Oppo Find X2 Pro
- Oppo Reno3
- Oppo A12e
- Oppo Find X2 Lite
- Oppo Ace2
- Oppo A12
- Oppo K7 5G
- Oppo A1
- Oppo A11k
- Oppo A1x
- Oppo Find X6 Pro
- Oppo A72
- Oppo A52
- Oppo Find X6
- Oppo A92s
- Oppo Find X2 Neo
- Oppo Pad 2
- Oppo A92
- Oppo Reno8 T
- Oppo Reno8 T 5G
- Oppo Reno4 5G
- Oppo Reno4 Pro 5G
- Oppo A78
- Oppo A56s
- Oppo A72 5G
- Oppo A12s
- Oppo Reno4
- Oppo Find N2 Flip
- Oppo Reno4 Pro
- Oppo K7x
- Oppo Find N2
- Oppo A58x
- Oppo Reno9 Pro+
- Oppo A32
- Oppo Reno9 Pro
- Oppo A53
- Oppo F17
- Oppo A58
- Oppo A1 Pro
- Oppo F17 Pro
- Oppo Reno4 SE
- Oppo A77s
- Oppo A17k
- Oppo A33 (2020)
- Oppo Reno4 Lite
- Oppo Reno4 Z 5G
- Oppo A17
- Oppo A93
- Oppo A57e
- Oppo K10x
- Oppo A53s
- Oppo Reno8 4G
- Oppo A73
- Oppo A57s
- Oppo A15
- Oppo Reno4 F
- Oppo A73 5G
- Oppo Reno5 Pro 5G
- Oppo Reno5 5G
- Oppo Reno8 Lite
- Oppo Reno5 Pro+ 5G
- Oppo A53 5G
- Oppo A77
- Oppo Reno5 4G
- Oppo K10 5G
- Oppo Reno8 Pro+
- Oppo A57 4G
- Oppo A15s
- Oppo A93 5G
- Oppo A93s 5G
- Oppo A55 5G
- Oppo Reno8 Pro (China)
- Oppo Pad Air
- Oppo Reno8 (China)
- Oppo Reno5 K
- Oppo A94
- Oppo K10 Pro
- Oppo Reno5 F
- Oppo F19 Pro
- Oppo K10 5G (China)
- Oppo Reno5 Lite
- Oppo A55s
- Oppo F19 Pro+ 5G
- Oppo A57
- Oppo Reno7 Lite
- Oppo Find X3 Neo
- Oppo F21 Pro 5G
- Oppo Find X3 Lite
- Oppo F21 Pro
- Oppo Find X3
- Oppo Reno7
- Oppo A54
- Oppo Find X3 Pro
- Oppo K10
- Oppo A96
- Oppo A16e
- Oppo Reno7 Z 5G
- Oppo F19
- Oppo Find X5 Pro
- Oppo Find X5
- Oppo A54 5G
- Oppo Find X5 Lite
- Oppo Pad
- Oppo A76
- Oppo A95 5G
- Oppo A94 5G
- Oppo Reno7 5G
- Oppo Reno6 Lite
- Oppo A53s 5G
- Oppo K9
- Oppo Reno6 5G
- Oppo Reno6 Pro 5G
- Oppo K9x
- Oppo Reno6 Pro+ 5G
- Oppo A16s
- Oppo Find N
- Oppo A16
- Oppo Reno7 Pro 5G
- Oppo Reno7 5G (China)
- Oppo Reno6 Z
- Oppo Reno6
- Oppo Reno7 SE 5G
- Oppo Reno6 Pro 5G (Snapdragon)
- Oppo A95
- Oppo A54s
- Oppo K9 Pro
- Oppo A16K
- Oppo F19s
- Oppo A55
- Oppo A56 5G
- Oppo K9s
Keep in mind that the availability of Google Camera on these devices may vary depending on the Android version and the device model.
Therefore, it’s recommended to check the compatibility of your Oppo device before proceeding with the installation process.
Also read: How to Install Google Camera on any Android Phone
Steps to Install Google Camera on Oppo Phones
Currently, you’ve conquered the GCam 9.2 APK by BSG or Arnova8G2 resource file from the above links, which means that you’re ready to install this app on your Oppo device.
You’d find the installation procedure exactly simple as you downloaded, and all the required handy steps are listed below in a disciplined manner.
- Download any GCam 9.2 APK version from the above links.
- Open the File Manager app and Go to the Downloads folder.

- Tap on the APK file. If you get a popup message saying to Allow Unknown Sources, tap on Allow.
- Again tap on the APK file and Install the app.

- Wait for a few seconds until the GCam 9.2 APK would get installed on your device.

- Finally, you’d glimpse an Open button to run the Google Camera app on your Oppo Phones smartphone.
If the app failed to open, then follow the below steps:
- Open Settings on your phone.
- Navigate to Apps → tap on See all apps.
- Select the Google Camera app from the list.
- Tap on Storage & cache → and finally tap on Clear storage & Clear cache.
How to Use Google Camera on Your Oppo Phone
The final step is to use the Google Camera on your Oppo Phone, as we successfully completed the downloading and installation procedure.
Similarly, this would also be the most convenient method and you’d find its simplicity on the same level as your device’s official camera.
- These steps would only work if you have an installed GCam APK on your device. If there are any crashes or errors, you can redirect to the above-mentioned note.
- If everything is fine and you can glimpse a viewfinder (rectangular camera component that you see while touching an empty surface on camera view) on GCam APK, go ahead with the below things.
- Now, open the App settings by clicking the above middle-positioned Settings icon. Later, click the More Settings tab to open all the official important settings of Google Camera.
- Tap the three-dotted Advanced button, which would soon drop you to a page listed with all the camera modes. Enable all the important ones, like HDR+ Control, Night Sight, Portrait, Panorama, and 3D Picture.
- Night Sight and Astrophotography: To enable it, open the app and navigate to Settings → Advanced options, here you can enable both modes.
Conclusion
Installing Google Camera on your Oppo phone can significantly enhance your camera experience.
Whether you want to take clear and bright photos in low-light conditions or blur the background of your photos for a professional-looking effect, the Google Camera app has you covered.
By following the steps outlined in this blog post, you can easily install Google Camera on your Oppo phone and take advantage of its features.
So, download the app, configure its settings, and start capturing amazing photos and videos on your Oppo phone today!