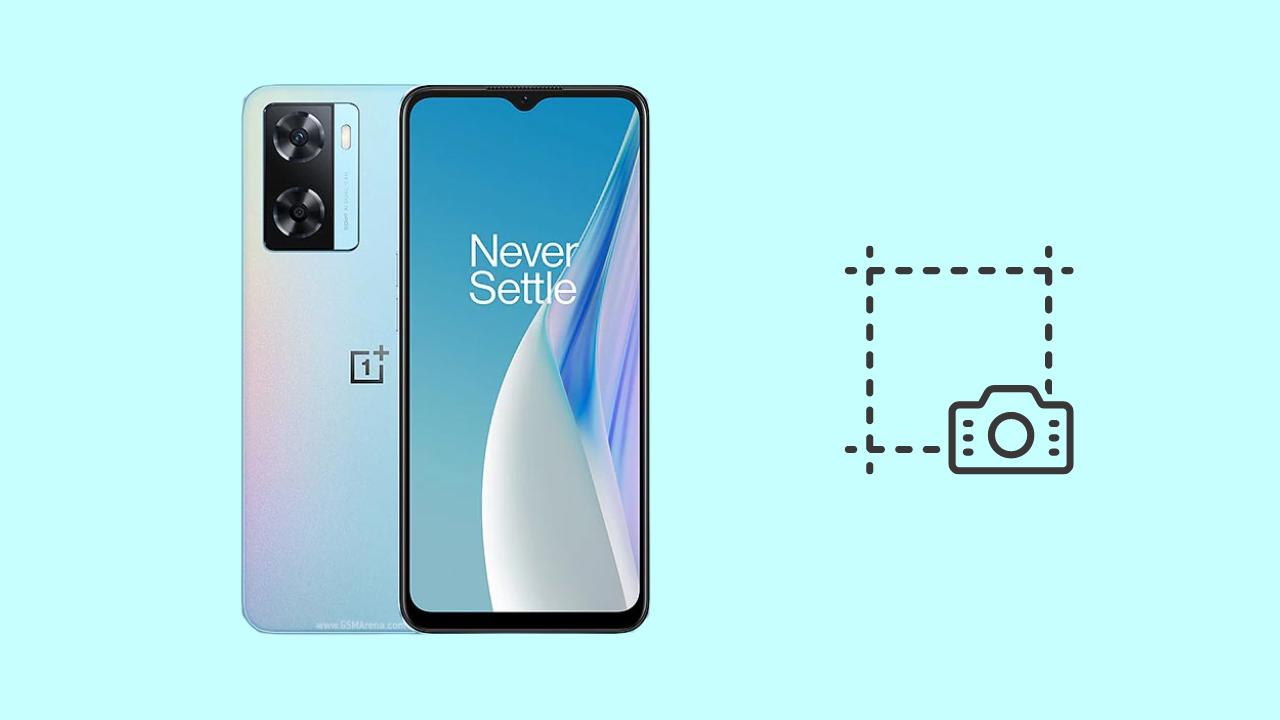If you have just been gifted a new OnePlus Nord N20 SE smartphone, you might be wondering how to take a screenshot. Taking screenshots on your OnePlus Nord N20 SE is a breeze! Whether you want to capture an important message, save a funny meme, or document a bug, this guide will show you five easy methods to get the job done.
OnePlus phones have typically had the same or similar methods for taking screenshots. From using hardware buttons to activating the quick gesture, we’ll walk you through all the ways to take a screenshot on the OnePlus Nord N20 SE, so you’ll never miss a moment.
Must read: How to fix OnePlus Nord N20 SE common problems
Page Contents
- 1 Why Take a Screenshot?
- 2 Steps To Take a Screenshot In OnePlus Nord N20 SE
- 2.1 Method 1: Take a Screenshot using Hardware Keys
- 2.2 Method 2: Capture a Screenshot with Three Finger
- 2.3 Method 3: Take a Partial or Scrolling Screenshot
- 2.4 Method 4: Capture a Long Screenshot on OnePlus Nord N20 SE
- 2.5 Method 5: Take a Screenshot using Google Assistant
- 2.6 Method 6: Take a Screenshot on OnePlus Nord N20 SE via Third-Party App
- 3 How to View the Taken Screenshots?
- 4 Conclusion
Why Take a Screenshot?
Taking a screenshot is one of the most popular and easiest ways to share what you’re doing with friends and family. Whether you’re taking a picture of your progress in a game or want to save an interesting article for later, screenshots are an essential tool for any phone owner.
There are many ways to take screenshots on an Android phone, including the OnePlus Nord N20 SE smartphone. Follow the below steps to learn all the methods to capture screenshots.
Also read, How to Root OnePlus Nord N20 SE
Steps To Take a Screenshot In OnePlus Nord N20 SE
OnePlus Nord N20 SE phone has different methods of taking a screenshot, so it won’t be hard to find an option that’s right for you.
One popular method is pressing two hardware keys on your phone simultaneously, but it might be faster for you to use 3 finger gesture. We have shown you five ways to take a screenshot on OnePlus Nord N20 SE device.
Related Guide: How to Hard Reset & Factory Reset OnePlus Nord N20 SE
Method 1: Take a Screenshot using Hardware Keys
Android smartphones have a built-in feature for taking screenshots. This feature is accessed by pressing the volume down and power buttons simultaneously. The screenshot will be saved to your gallery automatically.
Steps:
- Press Volume Down and Power buttons together.
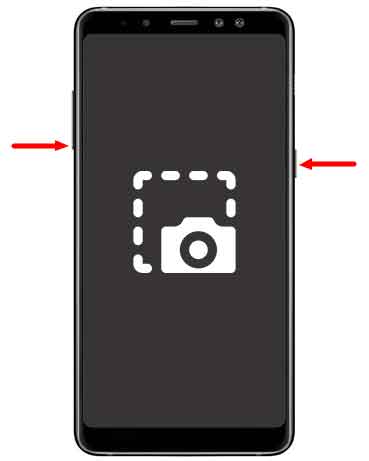
- The device will take a screenshot and save it in your gallery.
You can follow this article to learn How to Unlock the Bootloader on OnePlus Nord N20 SE
Method 2: Capture a Screenshot with Three Finger
If you’ve broken the hardware keys on your OnePlus Nord N20 SE, then Three finger screenshot will be handy. This is the second alternative for people with broken devices. To enable this option, follow the below steps:
- Go to Settings → System Settings → Screenshot.
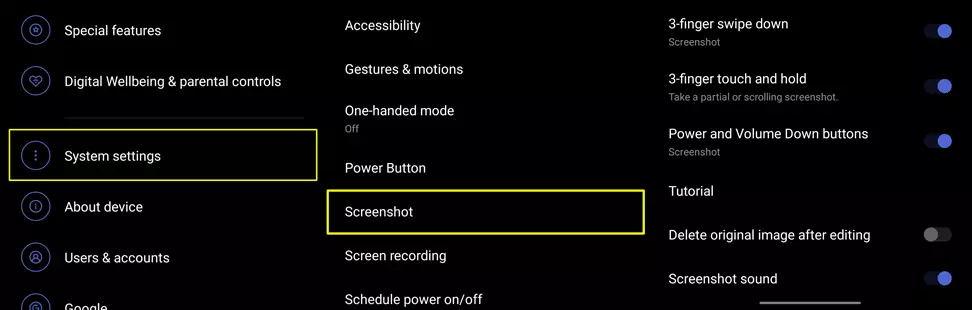
- Turn on the 3-finger swipe toggle.
- Swipe down with three fingers on the screen to take a screenshot.
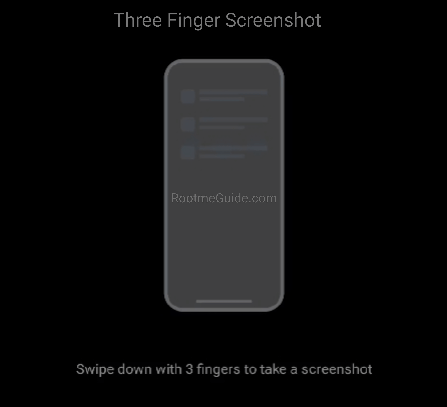
- The phone will flash white to confirm the screenshot is taken.
So in this way, you can easily take screenshots using the OnePlus three finger swipe down feature.
Related Guide, Enter Fastboot & Recovery Mode on OnePlus Nord N20 SE
Method 3: Take a Partial or Scrolling Screenshot
A partial screenshot is a type of screenshot where only a portion or specific area of the screen is captured, rather than capturing the entire screen. It allows you to capture only the relevant or important part of the screen, and discard the rest.
Partial screenshots can be taken using the built-in screenshot tool on OnePlus smartphones including OnePlus Nord N20 SE. See the below steps to know how?
- Go to Settings → System Settings → Screenshot.
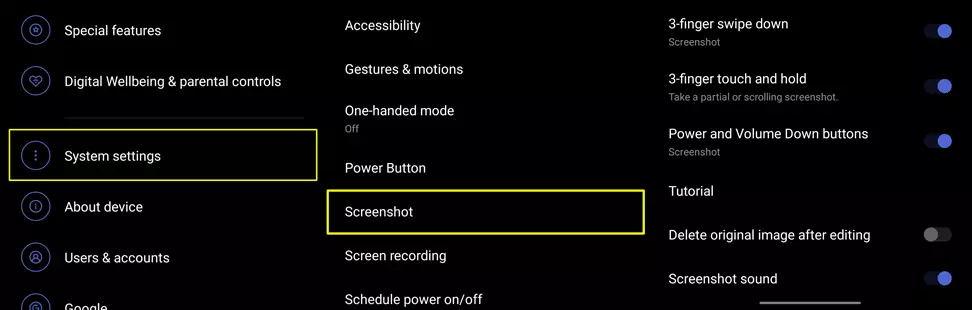
- Turn on the 3-finger touch and hold toggle.
- Now, touch and hold with 3 fingers and then Drag on the Screen to Select a Region to Capture.
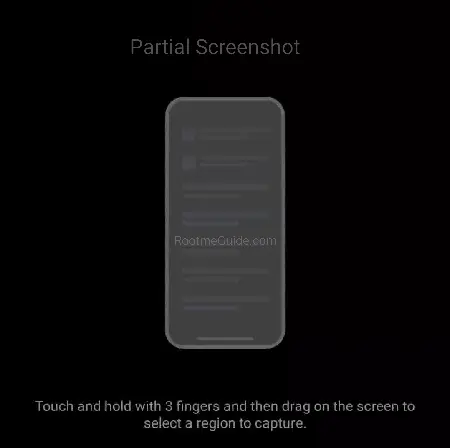
- Touch and Hold with 3 fingers and Swipe to the Bottom edge to Take a Scrolling Screenshot on OnePlus Nord N20 SE.
Also read: Download Google Camera for OnePlus Nord N20 SE
Method 4: Capture a Long Screenshot on OnePlus Nord N20 SE
Taking a long screenshot on your OnePlus Nord N20 SE device is not as difficult as you might think. The process is slightly different from taking a regular screenshot.
To take a long screenshot on the OnePlus Nord N20 SE, you can use the built-in screenshot tool:
- Go to the screen that you want to capture.
- Press and hold the power button and volume down button at the same time.
- You will hear a camera shutter sound and see a Screenshot animation, which indicates that a screenshot has been taken.
- After taking the first screenshot, tap on the “Long Screenshot” option at the bottom of the screen.
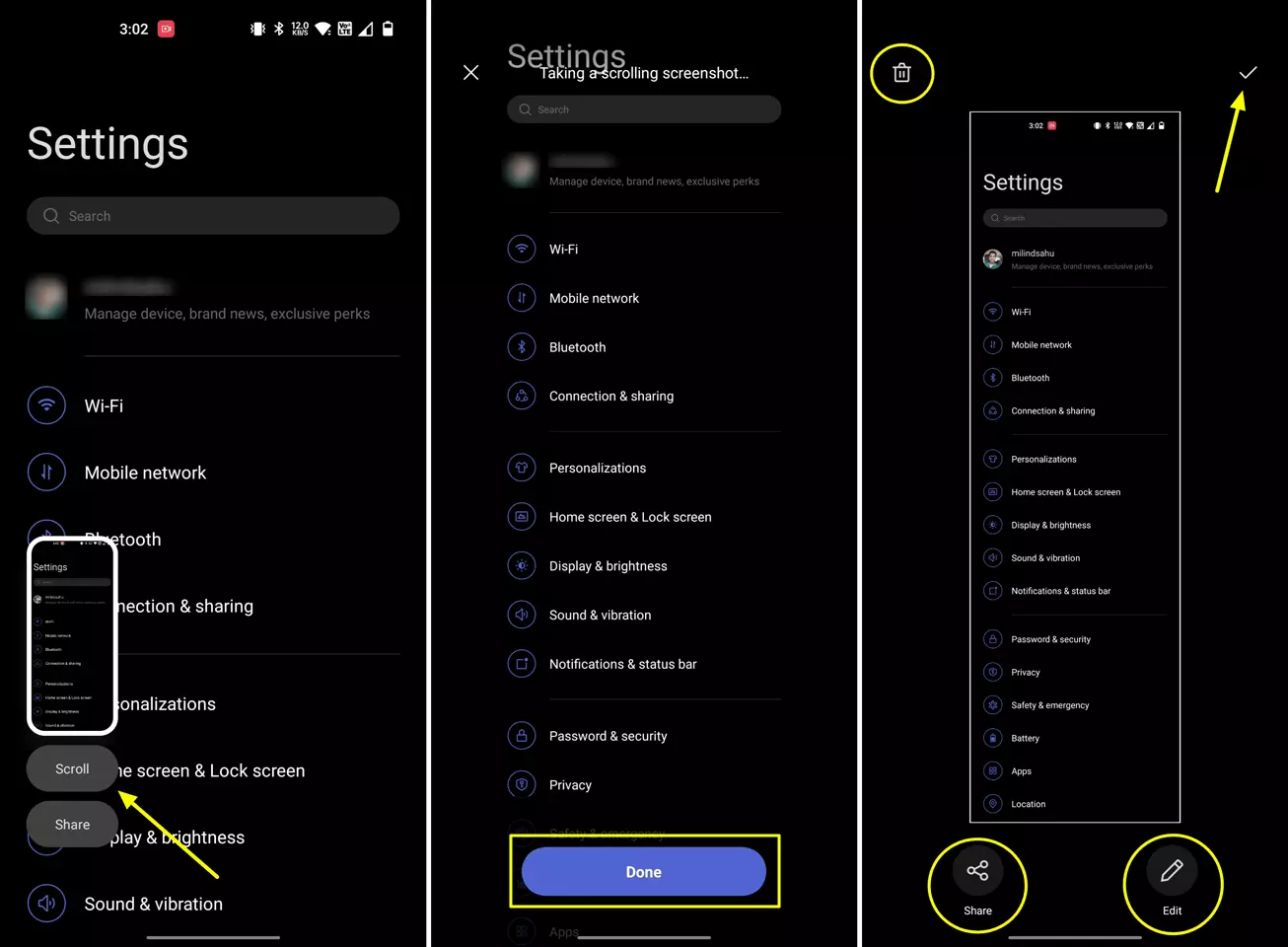
- Continue scrolling down the page and taking additional screenshots until the entire page is captured.
- The screenshots will automatically stitch together to form a long screenshot.
- That’s it. You have successfully Taken a Long Screenshot on the OnePlus Nord N20 SE device.
Method 5: Take a Screenshot using Google Assistant
Take screenshots with ease using Google Assistant on Android. Simply use a voice command for a quick and convenient way to save screen images. Here are the steps to take a screenshot with Google Assistant on OnePlus Nord N20 SE:
- Open any app on your OnePlus Nord N20 SE phone that has an interface you want to capture.
- All you have to do is say “OK Google, take a screenshot” or “take screenshot” into the microphone of your phone.
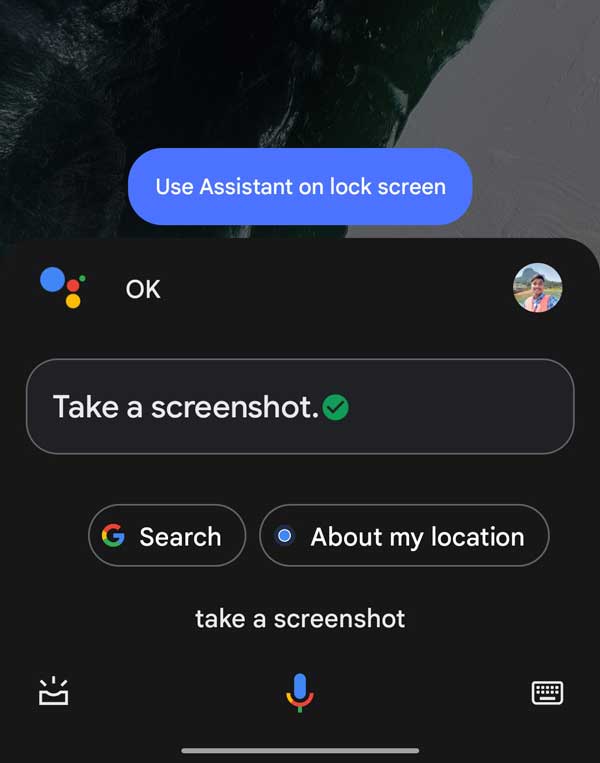
- The screen will flash white shortly, and then see your latest screenshot, open the Photos app and go to Screenshots.
Method 6: Take a Screenshot on OnePlus Nord N20 SE via Third-Party App
- Head over to the Google Play store.
- Search for Screenshot Easy app and install it.
- Open the app and tap on Start Capture.
- Now head over to any screen that you want to take a screenshot of, open the notification panel, and see the Screenshot Easy notification tap on it.
- The device will take a screenshot and save it in your gallery.
How to View the Taken Screenshots?
There are many ways to view screenshots on OnePlus Nord N20 SE. You can use a gallery app or a file manager to view them.
Gallery app: The default gallery app that comes with the OnePlus Nord N20 SE phone provides a way to view all the screenshots taken on your device. You can find it in the app drawer and open it by tapping on it.
File Manager: If you have installed a different file manager, you can also use that. You will need to open the file manager and go to its “Pictures” section, where all your screenshots will be available for viewing.
Conclusion
This step-by-step guide was about Capturing Screenshots on the OnePlus Nord N20 SE. We hope you learned a lot from this article and found it helpful! What was your favorite method for screenshot capture? Let us know in the comments.
In addition, if you know of any other methods for taking screenshots that we might have missed, please leave a comment below, and we will update this post with your suggestion.